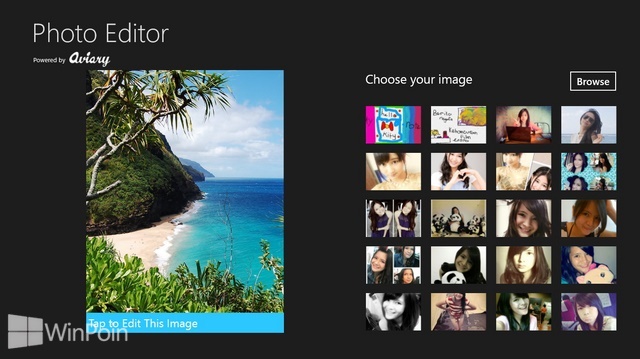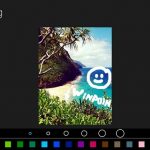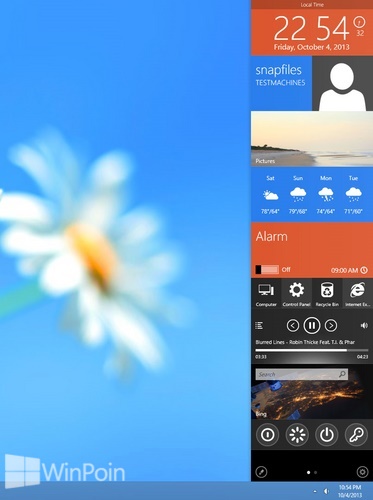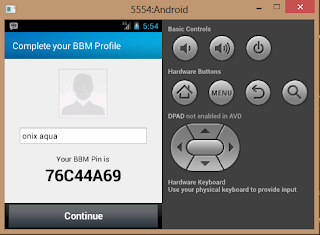Assalamualikum....
Setelah diluncurkannya aplikasi messenger besutan RIM Motion yaitu
Blackberry Messenger untuk Android dan iOS beberapa waktu yang lalu
membuat aplikasi ini menjadi sangat didambakan para jejaring sosial,
mengingat aplikasi messenger ini merupakan yang paling terlaris dan
paling banyak penggunanya yang terhubung hanya melalui perangkat
Blackberry saja. Saat ini semua pengguna Android dan iOS telah bisa
menikmati aplikasi tersebut dengan Gratis. tapi tidak semua OS Android
compatible untuk dipasangkan dengan BBM, syaratnya minimal smartphone
yang menggunakan Android 4.0 Icecream Sandwich. Nah, bagaimana kalau
Smartphone sobat tidak memenuhi persyaratan yg ditentukan? tidak perlu
bersedih hati, karena sobat bisa mencicipi BBM tersebut melalui komputer
maupun laptop dengan memanfaatkan software virtual. silahkan disimak
aja :)
Ada Tiga cara yang bisa sobat lakukan untuk menggunakan aplikasi BBM menggunakan PC / Laptop
CARA PERTAMA (Recomended)
Status : Tested & Work for All OS Tanpa ada Masalah!!!!
Specifikasi : Acer Intel Core i3, RAM 2GB, VGA Intel HD
Sediakan peralatan yang diperlukan:
1. Laptop / PC | Belii :p
2.
Android SDK | Download
3.
Java Development Kit 7 | Download
4.
Blackbery Messenger | Download
5.
ID Blackberry | Register here
Langkah - Langkah
Pertama silahkan daftarkan dulu ID blackberry untuk memudahkan proses instalasi aplikasi BBMannya :)
Kemudian donlot peralatan yang dibutuhkan,
install Java dulu yah biar bisa jalan. kemudian extrack Android SDK di partisi yg diinginkan,, kalo saya sendiri file diletakkan di partisi E:/
Kemudian buka file SDK Manager, Lalu klik Tools > Manage AVD'> klik New
Setting aja sesuai keinginan, klo ga tau boleh niru punya saya :D Klik OK
Nah, proses pengaturan selesai. kalo ceklis hijau, berarti tidak ada yg salah dalam pengaturan tadi. lalu klik Start
Nah, Androidnya udah bisa jalan :)
Trus bagaimana install BBM.apk nya??? mudah saja tinggal copy dan
pastekan ke folder platform-tools. kemudian buka terminal dan masuk ke
path
E:\Android-SDK\sdk\platform-tools, dan masukan perintah :
adb.exe install bbm.apk Lihat gambar !!
Tunggu saja proses instalasinya hingga selesai, kalo udah selesai maka BBM akan muncul di menu android. Lihat gambar!!
Nah, udah selesai tinggal dibuka aplikasinya :)
lalu masukkan email sobat yang telah terdaftar di Blackcerry ID
Selanjutnya klik Next aja
Kemudian silahkan Sign in menggunakan akun ID yang terdaftar di Blackberry
Kemudian isi form yg ada sesuai keinginan. lalu klik Submit
Nah, tinggal menunggu proses validasi selesai
Setelesah selesai, maka sobat akan mendapatkan PIN nya.. Jangan lupa Invite saya yah :D
Tambahan :
Karena saya lagi males mo ngapa2in, jadi saya copas aja yg ada digruop Dari Sobat Galih, yaitu Cara mindahin Foto dari Harddisk ke Gallery (Emulator) Khusus Android SDK :
1. Masuk ke folder sdk => \sdk\tools
2. Open monitor.bat
3. Pilih Device
4. File Explorer [Digambar Kebalik]
5. Storenge => sdcard [Digambar Kebalik] (Ingat save di folder sdcard, jangan di folder Picture)
6. Klik nomor enam (Lihat Gambar!)
7. Pilih file dari harddisk yang akan disimpan di sdcard (Satu-satu)
8. Sekarang lihat Gallery di android (emulator) sobat !
CARA KEDUA ( Not Recomended )
Status : Tested & Work on Windows 8 & Linux Ubuntu tapi Sedikit bermasalah!!!!!!!!!!
Specifikasi : Acer Intel Core i3, RAM 2GB, VGA Intel HD
Sediakan bahan-bahan yang diperlukan:
1.
Virtualbox v.4.3-x86/amd64 | Download
2.
OS Android 4.1 JellyBean | Download
3.
ID Blackberry | Register here
4.
Blackbery Messenger | Download
Langkah - Langkah
Pertama silahkan daftarkan dulu ID blackberry untuk memudahkan proses instalasi aplikasi BBMannya :)
Kemudian install Androidnya di virtualbox. bagi yang belum tau caranya, silahkan lihat :
Cara Install Android Di Virtualbox.
Setelah itu copy
BBM.apk
melalui flashdisk ke virtual Android yang sudah diinstal tadi. caranya
coopy dulu file BBM.apk ke flashdisk, lalu di virtual klik Device >
Mass Setorage Device. tunggu proses pembacaan flashdisk hingga selesai.
Lalu ubah Settingan agar Androidnya bisa diinstall aplikasi dari luar
Playstore. caranya klik Setting > Security > ceklis Unknown
Source.
Kemudian buka ASTRO, klik File Manager > klik UP > klik folder USB
Setelah itu double klik file BBM, lalu klik Install
Silahkan tunggu hingga proses instalasi selesai.
Kalo udah selesai, tinggal buka aja aplikasi BBMnya :) dan proses selanjutnya sama seperti proses diatas.
Sekian tutorial dari saya, jika ada yang perlu ditanyakan silahkan berikan komentar :)